Kumpulan Software Gratis | Advanced BAT to EXE Converter Full Activation | Advanced BAT to EXE Converter Quickly batch converts your scripts to. EXE files. Even the most complex batch files can be converted to executables.
Just yesterday I share Bat to Exe Converter. Now I will share the same software but a different developer is Advanced BAT to EXE Converter v2.60.
Just yesterday I share Bat to Exe Converter. Now I will share the same software but a different developer is Advanced BAT to EXE Converter v2.60.
Learning the simple batch file language and compiling your script to EXE is the easiest way to develop Windows applications!
You will benefit from changing your scripts to windows executables in many ways. Users of your scripts can not view / change your code after it is encrypted by the compiler. Any actions performed by the script can be kept secret. Additionally, there is a feature to run your scripts "Invisible" in the background without the batch file console window.
Executables compiled with Advanced BAT to EXE Converter will run on all Windows versions from Windows 98 to Win7 64bit.
Advanced BAT to EXE Converter is completely free
to use on one computer without any limitations
for personal use.
Extended Functions Usage
Tip # 1 - You MUST use the prefix "brake" for the compiler to Recognize the Advanced Commands. There must be only one space Between REM and the Advanced Command or it will REMAIN A COMMENT.
brake HideSelf
brake HideSelf
Tip # 2 - Advanced Commands with the "At" suffix (graphical commands) will hide the console cursor.
The cursor is hidden so you can string together commands without the graphical cursor blinking on the screen.
You may want to use the command CursorShow after you use these commands.
Executables compiled with Advanced BAT to EXE Converter will run on all Windows versions from Windows 98 to Win7 64bit.
Advanced BAT to EXE Converter is completely free
to use on one computer without any limitations
for personal use.
Extended Functions Usage
Tip # 1 - You MUST use the prefix "brake" for the compiler to Recognize the Advanced Commands. There must be only one space Between REM and the Advanced Command or it will REMAIN A COMMENT.
brake HideSelf
brake HideSelf
Tip # 2 - Advanced Commands with the "At" suffix (graphical commands) will hide the console cursor.
The cursor is hidden so you can string together commands without the graphical cursor blinking on the screen.
You may want to use the command CursorShow after you use these commands.
rem Add [number1] [number2]
Adds two numbers and returns the result in the variable% result%
brake ChangeColor [Integer_FGcolor (0-15)] [Int_BGcolor (0-15)]
Changes the text color will be printed on the screen
brake clearColor
Changes the text color will be printed on the screen back to default colors (FG = 7 BG = 0)
brake CursorHide
Hides the cursor blinking on the console window
brake CursorShow
Shows the cursor blinking on the console window
Divide rem [number1] [number2]
Divides number1 by number2 and returns the result in the variable% result%
brake GenRandom [MaxInteger]
Generates a random integer no larger than MaxInteger and returns the number in the variable% result%
brake GetInput
Lets the user type input and returns the result in the variable% result%
brake GetLength [Text]
Returns the length of text in the integer variable% result%
brake GetMasked
Lets the user type input (masked for passwords) and returns the result in the variable% result%
brake GetPercent [number1] [number2]
Finds the percent [number1] out of [number2] and returns the result in the variable% result%
brake GreaterThan [number1] [number2]
If number1> = number2 (Greater than or equal to) returns 1 if true and a 0 if false in the variable% result%
brake Hideself
Allows the compiled batch file window to go invisible and run in the background
brake LaunchSilent [Text_Filename] [Options (or "")] [Int_WaitTillFinish (1or0)]
Launches any executable completely silent. Use double quotes "" if no options. Wait (1 = YES 0 = NO)
Filename and path can not contain spaces. Embedding recommend the EXE targets. Use% MYFILES% \ filename.exe to launch it.
If you must run an app with spaces in the path, use the CD command to change the current directory then just enter the EXE filename without path.
brake lessthan [number1] [number2]
If number1 <= number2 (Less than or equal to) returns 1 if true and a 0 if false in the variable% result%
brake LimitDecimal [DecimalNumber] [Integer_X]
Limits the number DecimalNumber to X decimal places and returns the result to the variable% result%
Locate brake [Integer_Y (1-25)] [Int_X (1-80)]
Moves the cursor down Y number of spaces and X number of spaces right from the top left corner
brake LocateAt [Integer_Y (1-25)] [Int_X (1-80)]
Hides Cursor. Moves the cursor down Y number of spaces and X number of spaces right from the top left corner.
brake MakeInteger [DecimalNumber]
Makes the DecimalNumber an integer and returns the result in the variable% result%
brake MakeLower [Text]
Makes the text all lowercase and returns the text in the variable% result%
brake MakeUpper [Text]
Makes the text all uppercase and returns the text in the variable% result%
Multiply brake [number1] [number2]
Multiplies two numbers and returns the result in the variable% result%
brake PaintBoxAt [Integer_Y] [Int_X] [Int_Height] [Int_Width] [Int_BGcolor (0-15)]
Hides Cursor. Paints a box on the screen at the YX coordinates with the specified dimensions and bgcolor
brake PaintScreen [Integer_BGcolor (0-15)]
Paints the screen the background color selected integer
brake PrintBox [Integer_Height] [Int_Width] [Int_BorderType (1or2)]
Prints a box centered on the screen with the specified border type
brake PrintBoxAt [Integer_Y] [Int_X] [Int_Height] [Int_Width] [Int_Border (1or2)]
Hides Cursor. Prints a box on the screen at the YX coordinates with the specified dimensions and border type
brake PrintCenter [Text] [Integer_Y (1-25)] [Int_FGcolor (0-15)] [Int_BGcolor (0-15)]
Prints one line of text centered on screen with the specified colors in the row Y
brake PrintColor [Text] [Integer_FGcolor (0-15)] [Int_BGcolor (0-15)]
Prints text on the screen with the specified colors without a Return after printing. Use PrintReturn command if you must
brake PrintColorAt [Text] [Int_Y] [Int_X] [Int_FGcolor (0-15)] [Int_BGcolor (0-15)]
Hides Cursor. Prints colored text on the screen at the YX coordinates printing without a Return. Use PrintReturn
brake PrintReturn
Moves cursor down a line
brake PrintSpace
Moves the cursor a space to the right
brake ShadeBoxAt [Int_Y] [Int_X] [Int_Height] [Int_Width] [Int_ShadeType (1-4)]
Hides Cursor. Shades a box on the screen at the YX coordinates with the specified dimensions
brake ShowSelf
Allows the compiled batch file window to reappear after going invisible with HideSelf
Subtract brake [number1] [number2]
Subtracts number2 from number1 and returns the result in the variable% result%
Wait brake [Integer_Milliseconds]
Waits the specified number of milliseconds before continuing (1000 = 1 second)
Adds two numbers and returns the result in the variable% result%
brake ChangeColor [Integer_FGcolor (0-15)] [Int_BGcolor (0-15)]
Changes the text color will be printed on the screen
brake clearColor
Changes the text color will be printed on the screen back to default colors (FG = 7 BG = 0)
brake CursorHide
Hides the cursor blinking on the console window
brake CursorShow
Shows the cursor blinking on the console window
Divide rem [number1] [number2]
Divides number1 by number2 and returns the result in the variable% result%
brake GenRandom [MaxInteger]
Generates a random integer no larger than MaxInteger and returns the number in the variable% result%
brake GetInput
Lets the user type input and returns the result in the variable% result%
brake GetLength [Text]
Returns the length of text in the integer variable% result%
brake GetMasked
Lets the user type input (masked for passwords) and returns the result in the variable% result%
brake GetPercent [number1] [number2]
Finds the percent [number1] out of [number2] and returns the result in the variable% result%
brake GreaterThan [number1] [number2]
If number1> = number2 (Greater than or equal to) returns 1 if true and a 0 if false in the variable% result%
brake Hideself
Allows the compiled batch file window to go invisible and run in the background
brake LaunchSilent [Text_Filename] [Options (or "")] [Int_WaitTillFinish (1or0)]
Launches any executable completely silent. Use double quotes "" if no options. Wait (1 = YES 0 = NO)
Filename and path can not contain spaces. Embedding recommend the EXE targets. Use% MYFILES% \ filename.exe to launch it.
If you must run an app with spaces in the path, use the CD command to change the current directory then just enter the EXE filename without path.
brake lessthan [number1] [number2]
If number1 <= number2 (Less than or equal to) returns 1 if true and a 0 if false in the variable% result%
brake LimitDecimal [DecimalNumber] [Integer_X]
Limits the number DecimalNumber to X decimal places and returns the result to the variable% result%
Locate brake [Integer_Y (1-25)] [Int_X (1-80)]
Moves the cursor down Y number of spaces and X number of spaces right from the top left corner
brake LocateAt [Integer_Y (1-25)] [Int_X (1-80)]
Hides Cursor. Moves the cursor down Y number of spaces and X number of spaces right from the top left corner.
brake MakeInteger [DecimalNumber]
Makes the DecimalNumber an integer and returns the result in the variable% result%
brake MakeLower [Text]
Makes the text all lowercase and returns the text in the variable% result%
brake MakeUpper [Text]
Makes the text all uppercase and returns the text in the variable% result%
Multiply brake [number1] [number2]
Multiplies two numbers and returns the result in the variable% result%
brake PaintBoxAt [Integer_Y] [Int_X] [Int_Height] [Int_Width] [Int_BGcolor (0-15)]
Hides Cursor. Paints a box on the screen at the YX coordinates with the specified dimensions and bgcolor
brake PaintScreen [Integer_BGcolor (0-15)]
Paints the screen the background color selected integer
brake PrintBox [Integer_Height] [Int_Width] [Int_BorderType (1or2)]
Prints a box centered on the screen with the specified border type
brake PrintBoxAt [Integer_Y] [Int_X] [Int_Height] [Int_Width] [Int_Border (1or2)]
Hides Cursor. Prints a box on the screen at the YX coordinates with the specified dimensions and border type
brake PrintCenter [Text] [Integer_Y (1-25)] [Int_FGcolor (0-15)] [Int_BGcolor (0-15)]
Prints one line of text centered on screen with the specified colors in the row Y
brake PrintColor [Text] [Integer_FGcolor (0-15)] [Int_BGcolor (0-15)]
Prints text on the screen with the specified colors without a Return after printing. Use PrintReturn command if you must
brake PrintColorAt [Text] [Int_Y] [Int_X] [Int_FGcolor (0-15)] [Int_BGcolor (0-15)]
Hides Cursor. Prints colored text on the screen at the YX coordinates printing without a Return. Use PrintReturn
brake PrintReturn
Moves cursor down a line
brake PrintSpace
Moves the cursor a space to the right
brake ShadeBoxAt [Int_Y] [Int_X] [Int_Height] [Int_Width] [Int_ShadeType (1-4)]
Hides Cursor. Shades a box on the screen at the YX coordinates with the specified dimensions
brake ShowSelf
Allows the compiled batch file window to reappear after going invisible with HideSelf
Subtract brake [number1] [number2]
Subtracts number2 from number1 and returns the result in the variable% result%
Wait brake [Integer_Milliseconds]
Waits the specified number of milliseconds before continuing (1000 = 1 second)
Tips for using Advanced BAT to EXE Converter
Open and look through the example batch files included in the compiler menu
While editing your batch files you will notice the code changing colors when using the Advanced Commands:
GREEN for comments REM (REM still works for non Advanced Command statements)
PURPLE (warning) for Advanced Commands Recognized options missing
BLUE (ok) for brake Advanced Commands with the correct number of options
RED (error) Advanced Command with possible typo
ORANGE for GOTO and: Labels
Please note That the compiler color codes the script statements based on the number of options Entered after an extended command. The compiler does NOT check for the correct data type.
Save your batch file after compiling it to save the Project Options Including EXE path, icon, version information.
This Data will be loaded the next time you open the batch file with the compiler.
To add a comment in the batch file, use a REM statement
Be sure not to use any commands That may require user input while the compiled batch file is hiding with the command HideSelf
PrintColor does not print a "return" after it prints to the screen. This is so you can print more than one color on a line without having to use Locate. Simply use PrintReturn to start at the next line.
Use ChangeColor when using text PaintScreen to change the backround color to match the current background color.
To embed files to the compiled EXE, click the plus sign "+" on the Select EXE Options window (HTML Files tab)
Use% MYFILES% to get the folder path of embedded files at run time.
Use% 0 to get the EXE filename of the batch compiled EXE file at runtime.
Use% ~ dps0 to get the folder path of the batch compiled EXE file at runtime.
Batch file windows are 80 spaces in width and 25 spaces in height.
To close the window when a batch file finishes executing, simply put a CLS (clear screen) statement at the end of the batch file.
If the windows Closes before you can see any text on the screen, put a PAUSE (press any key to continue) statement at the end of the batch file.
Make sure English is selected on your Language bar.
Graphic Wizard
Open and look through the example batch files included in the compiler menu
While editing your batch files you will notice the code changing colors when using the Advanced Commands:
GREEN for comments REM (REM still works for non Advanced Command statements)
PURPLE (warning) for Advanced Commands Recognized options missing
BLUE (ok) for brake Advanced Commands with the correct number of options
RED (error) Advanced Command with possible typo
ORANGE for GOTO and: Labels
Please note That the compiler color codes the script statements based on the number of options Entered after an extended command. The compiler does NOT check for the correct data type.
Save your batch file after compiling it to save the Project Options Including EXE path, icon, version information.
This Data will be loaded the next time you open the batch file with the compiler.
To add a comment in the batch file, use a REM statement
Be sure not to use any commands That may require user input while the compiled batch file is hiding with the command HideSelf
PrintColor does not print a "return" after it prints to the screen. This is so you can print more than one color on a line without having to use Locate. Simply use PrintReturn to start at the next line.
Use ChangeColor when using text PaintScreen to change the backround color to match the current background color.
To embed files to the compiled EXE, click the plus sign "+" on the Select EXE Options window (HTML Files tab)
Use% MYFILES% to get the folder path of embedded files at run time.
Use% 0 to get the EXE filename of the batch compiled EXE file at runtime.
Use% ~ dps0 to get the folder path of the batch compiled EXE file at runtime.
Batch file windows are 80 spaces in width and 25 spaces in height.
To close the window when a batch file finishes executing, simply put a CLS (clear screen) statement at the end of the batch file.
If the windows Closes before you can see any text on the screen, put a PAUSE (press any key to continue) statement at the end of the batch file.
Make sure English is selected on your Language bar.
Graphic Wizard
Steps to get started:
Choose the FG (foreground) and BG (background) colors you wish to use with the color strip (bottom right)
Choose type of tool in the preview box (top right)
Click where you would like the top-left corner of the tool to start. Then click the bottom-right corner in the work surface. This should draw a box based on the which the tool was selected in the previous step.
Click the "Wait30ms" button when you wish to start a new "frame" if you are creating an animation. This will also refresh the GE Wiz window.
Click the "Copy Code to Clipboard" command button. Paste in Advanced BAT to EXE Converter, then BUILD EXE to test.
Examples can be found in the LOAD button
Advanced BAT to EXE Converter has the unique Following features:
Built in editor.
Select the executable icon for a professional appearance.
Encrypts the batch file to keep your source code secret.
You can set the EXE version and company info product properties.
Includes Advanced Extended Batch File Commands unavailable in normal batch files.
Invisible Mode will launch the batch file completely silent. Users will not know any program was launched.
Embed and Encrypt additional dependency files (images, sounds,. Exe)
Useful for creating installation packages.
Helps Automate repetitive tasks.
Generated. Are stand-alone EXE files do not require any That. DLL to run.
Works on all Windows 98/ME/2000/XP/Vista/Win7 with MSDOS 64bit compile option.
Choose the FG (foreground) and BG (background) colors you wish to use with the color strip (bottom right)
Choose type of tool in the preview box (top right)
Click where you would like the top-left corner of the tool to start. Then click the bottom-right corner in the work surface. This should draw a box based on the which the tool was selected in the previous step.
Click the "Wait30ms" button when you wish to start a new "frame" if you are creating an animation. This will also refresh the GE Wiz window.
Click the "Copy Code to Clipboard" command button. Paste in Advanced BAT to EXE Converter, then BUILD EXE to test.
Examples can be found in the LOAD button
Advanced BAT to EXE Converter has the unique Following features:
Built in editor.
Select the executable icon for a professional appearance.
Encrypts the batch file to keep your source code secret.
You can set the EXE version and company info product properties.
Includes Advanced Extended Batch File Commands unavailable in normal batch files.
Invisible Mode will launch the batch file completely silent. Users will not know any program was launched.
Embed and Encrypt additional dependency files (images, sounds,. Exe)
Useful for creating installation packages.
Helps Automate repetitive tasks.
Generated. Are stand-alone EXE files do not require any That. DLL to run.
Works on all Windows 98/ME/2000/XP/Vista/Win7 with MSDOS 64bit compile option.

Title Post: Advanced BAT to EXE Converter v2.60 Full Activation
Rating: 100% based on 99998 ratings. 5 user reviews.
Author: Unknown
Thanks for visit my blog, if you want question please contact us
Rating: 100% based on 99998 ratings. 5 user reviews.
Author: Unknown
Thanks for visit my blog, if you want question please contact us

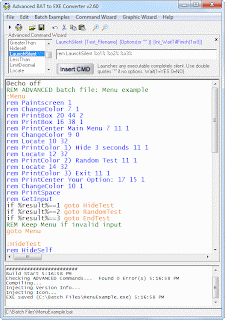




1 comment:
beautiful!!! pls everyone download this!!! It helped me a lot!!! :D
Post a Comment